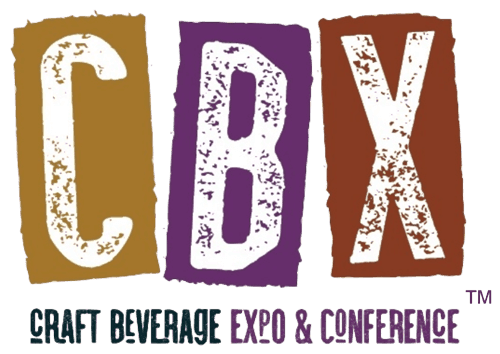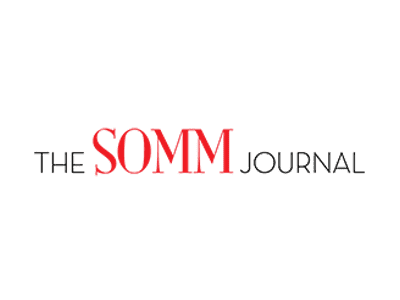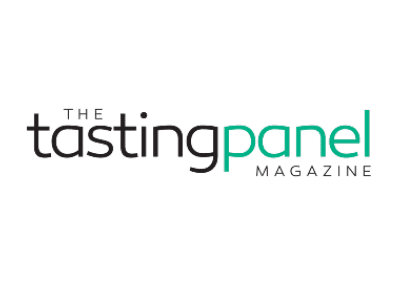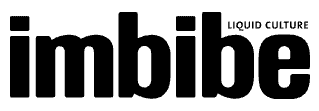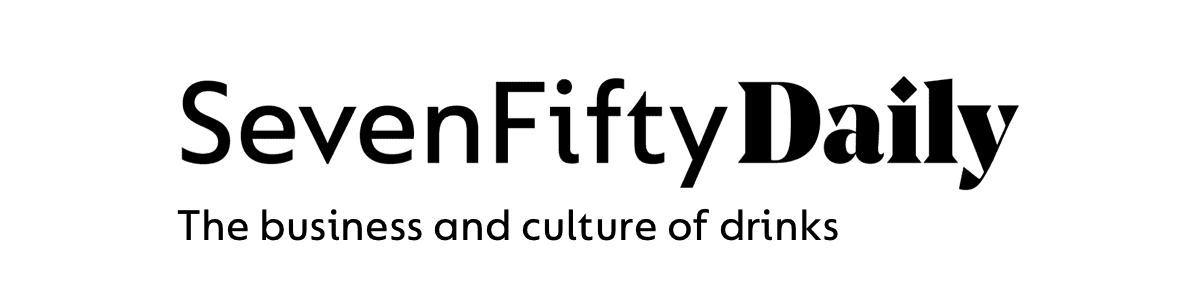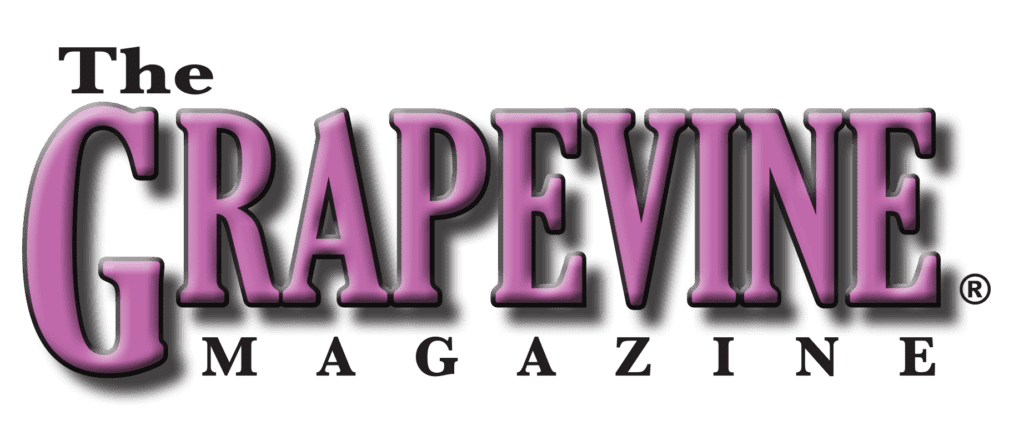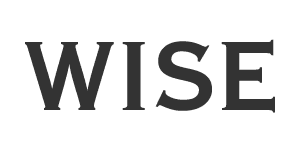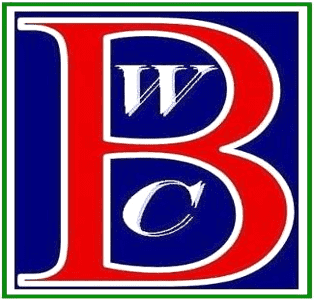General Attendee FAQs
How do I register and what is the cost?
Attendees can register for the event online. Take a look at our pass types and register here.
Can I share my login details with my team?
No. All attendees must have their own profile and should not share their login details for data protection reasons. This also enables attendees to get the most out of our A.I. matchmaking functionality.
What time zone will the event be hosted in?
The event is in Eastern Standard time zone. You can update your location in ‘My Profile’ to allow you to manage your meetings and schedule to fit with your time zone.
What technology do I need to access the virtual event?
Attendees should ensure they have the latest version of Chrome or Firefox on their device or via Safari on IOS and of course, a stable internet/wi-fi connection. Swapcard does not work on Microsoft Edge.
When will I receive the instructions for attending the virtual event?
You should receive an email from Swapcard once the platform goes live on December 1, 2020. This is sent from noreply@swapcard.com and contains a Magic Link to take you to your profile setup.
What if I did not receive the email containing my Magic Link
All the emails sent from Swapcard are sent from noreply@swapcard.com. It is possible that this email ended up in your Spam folder. If not, check that the email address you are using is correct and contact support@swapcard.com. They will then send you a Magic Link personally.
It is sometimes possible that the email address noreply@swapcard.com with which we send our communications is blocked by your professional mailbox. If several people from the same company participate in the event and none of them receives the Magic Link, please ask your IT department to authorize the email address noreply@swapcard.com to facilitate future communications.
What do I need to do on the day of the virtual event?
Once the event is launched, you can access the event:
- By clicking in one of the emails sent by Craft Beverage Expo (from the address noreply@swapcard.com)
- By logging into your account using the email address given when registering for the event
- You can then login to your account and manage your meetings, easily find bookmarked sessions and exhibitors as well as the people you have contacted in the ‘My Visit’ section of your profile.
How do I access the virtual event?
The event website will go live Tuesday, December 1. At that time, you’ll be able to login in and build your “My Event” calendar based on the sessions you would like to attend. Access the event website:
- By opening any email sent by Craft Beverage Expo from the address noreply@swapcard.com and clicking on the “Let’s Get Started” button.
- After activating your account, you can log in at https://login.swapcard.com. Make sure to enter the email address used to register for the event.
- If you still cannot log in, reset your password by clicking on SEND ME A MAGIC LINK at https://login.swapcard.com.
- If you encounter a blank screen, try using Swapcard’s supported browsers: Google Chrome and Mozilla Firefox.
How to update my information?
With LinkedIn:
It’s really easy to import your profile information from LinkedIn. In fact, by synchronizing your profile with LinkedIn, the app imports your profile picture, job title, company and biography. To allow the LinkedIn sync, click on “My profile”, then click on your name and click on the LinkedIn button.
Manually:
On swapcard.com, click on your name at the top of your screen, then click on the edit button on the side of the fields you want to modify. Once you have finished updating your information, click on the green tick in order to save your modifications.
Note: Press “Enter” after each skill in order to create them.
What is the public and private information of my profile?
Your profile contains information accessible by all the participants of the event you attend using Swapcard. However, some information is only accessible by the participants to whom you are connected.
Information accessible by all participants:
- Profile Picture
- Job Title
- Second Job Title
- Biography
- Skills
Information accessible by the participants to whom you are connected:
- Profile picture
- Job Title
- Second Job Title
- Biography
- Skills
- Social networks
- Contact details (phone, email, website)
How do I search for other attendees and connect with them?
How can I book a meeting or video call with an attendee?
How do I manage my meetings and my availability?
You can see your pending and confirmed meetings by going to the My Event tab and clicking on the My Meetings link in the left-hand menu.
You can cancel a pending meeting by clicking Cancel Request, or a confirmed meeting by clicking Cancel Meeting. You can also state your availability in this tab.
For example, if you wish to make yourself unavailable on certain meeting slots, simply click on “Make Unavailable“.
The unavailable slots will no longer be displayed on your profile and other participants will no longer be able to book meetings with you during these times.
Click on “Make Available” to open up a slot that you previously had marked as unavailable.
Will vendor contacts be available during the event?
Vendors will be available to chat and answer questions during all scheduled connecting times as well as times they show as available in their profiles.
Conference Attendee FAQ
How do I access the sessions?
There are two ways to access a live streaming session. From your Event Home, click on the “LIVE! Watch Now!” button which should be displayed. You will be redirected to the current session, or the following one if no live stream is taking place at that time. From the Conference Sessions or My Event tab, click on the current session you want to follow. You’ll be taken to the page where the live session is taking place.
Do I have to be on a laptop or desktop computer to participate? Can I be on a mobile device?
You can access the virtual platform via a laptop, desktop, or mobile device. NOTE: If you are using a phone or tablet, the “Chat” box will not be available, but the Q&A feature will. A computer will provide the best experience.
When should I log-in?
Log-in 5 to 10 minutes prior to the start of the day to ensure there are no technical issues.
Can I ask questions during the conference sessions?
Yes, there is a live discussion feature available in the right-hand column during every conference session to allow you to ask questions to our speakers, get involved in live polls and communicate/chat with other attendees in the session.
Can I access the conference sessions after the event?
Absolutely! If your pass entitles you access to the conference sessions, you can login to the platform and access session recordings after the event.
Can I add calendar reminders for each session?
Yes. In the My Event tab, click the “EXPORT TO MY CALENDAR” link in the left-hand column. This will generate a calendar reminder for every session in your schedule.
How do I access any handouts or PowerPoint presentations?
Any handouts or PowerPoint presentations will be available under “Documents” on the individual session page.